Content: Screenshot on pc
Taking a screenshot on a PC
Have you ever faced a problem when you need to capture some information on your screen but you do not know how to do it? There is a big amount of programs or applications that can solve the mentioned problem. All of them help you to take a screenshot on pc you working with. But is it possible for a customer to take a screenshot on pc without using any additional software?

Steps to take a screenshot
There are two ways to take a screenshot on pc. The first one is capturing the entire screen with the “Print Screen” button. The second one is capturing the specific area on your desktop. To capture the entire screen, the user needs to press the “Print Screen” button. Doing that will capture the desktop display and copy it to the clipboard. To use a taken screenshot on laptop the client just needs to paste it where he/she needs. To capture the area, the customer needs to press a hotkey combination “Win + Shift + S”. After doing that the user needs to select the desired area and on release, the selected area will be copied to the clipboard.
Taking a screenshot with Fintest Pro
Fintest Pro also allows the users to take a screenshot on pc. What is more, our extension provides the customers with an opportunity to edit taken screenshots. With Fintest Pro you can add rectangles, arrows, circles, and text, draw and highlight information on the screenshot, blur selected area, add emoji, and crop the picture. Our product has three types of screenshots: desktop screenshot, area screenshot, and instant copy screenshot. With a desktop screenshot, you can capture the entire screen and edit it, with the selected area capturing you are able to take a screenshot on pc of the selected part of the display, and with the instant copy, you can copy the selected area to the clipboard instantly.
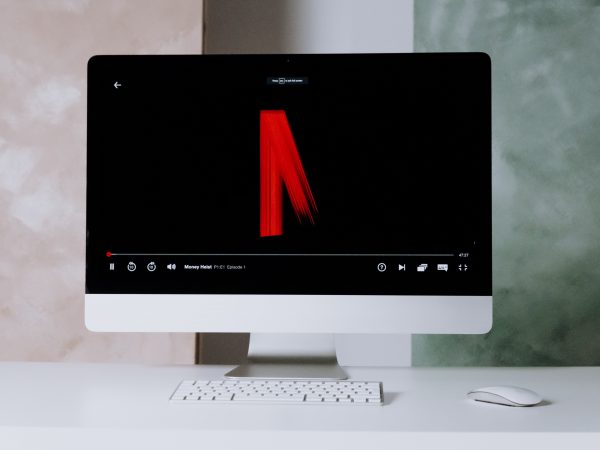

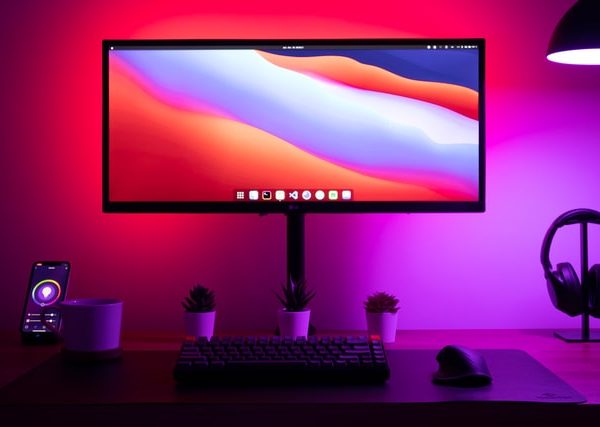
4 Comments
Me gusta mucho esta extensión porque aquí puedo tomar capturas de pantalla, grabar videos y editarlos. Y la interfaz es muy fácil de usar.
Fintest Pro is the best tool for taking screenshots and recording videos and then editing them. I’ve updated my plan to Premium to be able to save videos in mp4. That’s cool!
I’ve been using this extension for several weeks already and I'm 100% satisfied with it. Huge thanks for making it possible to save videos in mp4.
This extension is so helpful. I use it to record my online lectures to watch them later. I’ve upgraded my plan to Premium so I can save videos in MP4.