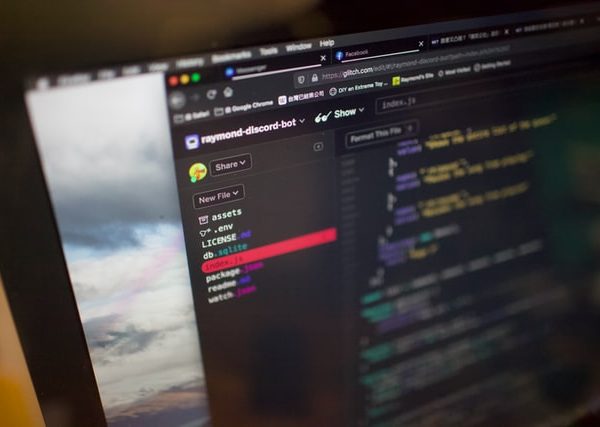How to print screen
Hello everybody! Today I want to introduce an article to you on the topic of how to print screen (take a screenshot). In addition, I will review plenty of methods. For example, taking a screenshot using Windows or taking a screenshot with a help of a web-service. The product I want to tell you about is a Google Chrome extension Fintest Pro. It opens a wide range of abilities for its users, and, what is the main advantage, this product is absolutely free.

Capture any part of your application, and annotate the screenshot to add relevant information.
How to print screen with Windows
Microsoft’s Windows is one of the most reliable operating systems in our time. With Windows customers can do an enormous amount of things, such as storing some useful files or sending them to your friends. But have you ever faced a problem when you need to send someone a snap of your screen (screenshot)? Windows allows you to capture your desktop in a second just by pressing the “PrtSc” button on your keyboard. Where and how to print screen? This question arises among the users. The mentioned key is located on the top right corner of the keyboard. After pressing the print screen button the screenshot will be copied to the clipboard. To use it just paste it where needed.
Fintest Pro
As I said, Fintest Pro is an extension that offers the customers multiple of ways to capture the users’ screen. First way is by using the desktop screenshot. This function will capture your entire screen. After it’s done, the user can edit it in the editor mode by pressing the “Edit” button. Second way is to use an area screenshot that allows you to capture just a part of your display. After doing that you can save the taken screenshot or edit it as well. And the last type, which also covers the question: “How to print screen?” is an instant copy screenshot. This type of screen capturing instantly copies the screenshot to the clipboard on release, but you cannot edit it.